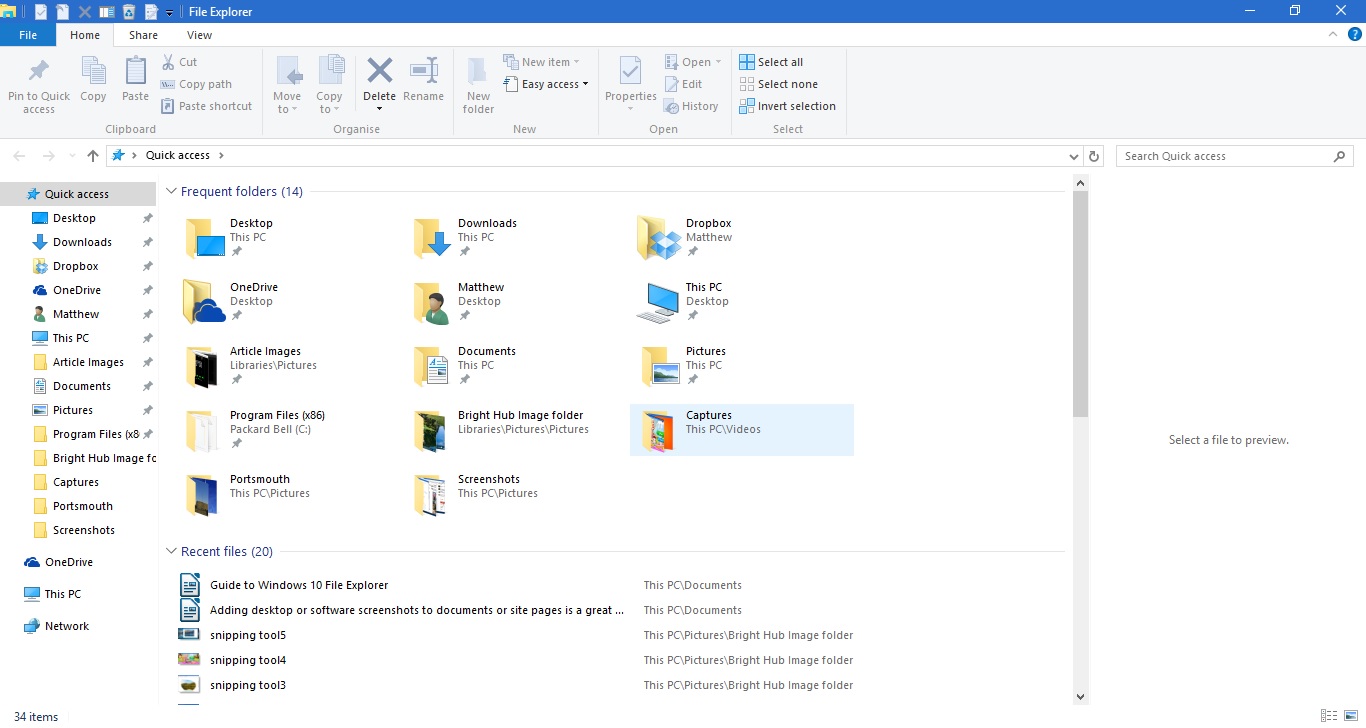Bestandsverkenner is een cruciaal onderdeel van Windows 10. Dit is een bestandsbeheerder die al uw mapmappen en hun bestanden toont. U moet dus waarschijnlijk File Explorer openen om software en bestanden in Windows 10 te openen, tenzij u hiervoor enkele snelkoppelingen op het bureaublad hebt toegevoegd. Microsoft heeft enkele aanpassingen aangebracht aan de Windows 10 File Explorer.
Open Verkenner door op het mappictogram op de taakbalk te drukken. Dat opent het venster dat in de onderstaande foto wordt getoond. Bovenaan staan de linttabbladen met tal van opties, de werkbalk Snelle toegang en de adresbalk. Aan de linkerkant heb je de nieuwe Snelle toegangslijst van recent geopende mappen en bestanden. Mapinhoud wordt rechts van de zijbalk Snelle toegang weergegeven.

U kunt door de mappen navigeren door ze aan de rechterkant te selecteren. Klik op de pijl- omhoog op de adresbalk om de hoofdmap te openen en vanaf daar kunt u er doorheen navigeren. Voer de map- en bestandstitels in het zoekvak van Verkenner in om ze sneller te vinden.
De zijbalk Snelle toegang
Snelle toegang is misschien wel de meest opvallende nieuwe toevoeging aan Verkenner, die de Favorieten-zijbalk links in het venster heeft vervangen. Dat omvat recent geopende mappen. Bovendien kunt u mappen ook vastmaken aan de zijbalk Snelle toegang.
U kunt een map vastmaken aan Snelle toegang door met de rechtermuisknop op een mappictogram in Verkenner te klikken. Dat opent het contextmenu in de onderstaande momentopname. Selecteer daar de optie Pin to Quick access in het contextmenu om deze vast te zetten in de zijbalk.

U kunt mappen uit Snelle toegang verwijderen door met de rechtermuisknop op hun pictogrammen in de zijbalk te klikken. Selecteer vervolgens de optie Losmaken van Snelle toegang om de map uit de zijbalk te verwijderen.
Het lint van de Verkenner
In het lint van de Verkenner kunt u de meeste FE-opties selecteren. Klik op de tabbladen Start, Weergeven of Delen om hun opties op de lintwerkbalk te openen. Klik op het tabblad Start om de onderstaande werkbalk te openen.

Die werkbalk bevat de meest essentiële opties voor Bestandsverkenner voor bestanden en mappen. Daar kunt u de opties Kopiëren naar , Verplaatsen naar , Verwijderen en Naam wijzigen selecteren voor het kopiëren, verplaatsen, verwijderen en bewerken van bestands- en maptitels met. U kunt deze opties ook selecteren in het contextmenu door met de rechtermuisknop op een map of bestand te klikken.
Als u een map of bestand selecteert en op de knop Verwijderen op het tabblad Start drukt, wordt de Prullenbak verwijderd. Dus om de map of het bestand echt te verwijderen, moet u ook de Prullenbak legen. U kunt met de rechtermuisknop op het pictogram Prullenbak op het bureaublad klikken en Prullenbak legen selecteren in het contextmenu om deze te legen.
Het tabblad Delen is niet zo essentieel en bevat opties die u kunt selecteren om documenten en mappen te delen. Dit tabblad heeft nu een Share- knop, zodat u een app kunt selecteren om het geselecteerde document rechtstreeks vanuit Bestandsbeheer mee te delen. Selecteer een document, druk op de knop Delen en kies vervolgens een app in de lijst die wordt geopend.
Het tabblad Weergave heeft enkele handige aanpassingsopties voor Verkenner. Daar kunt u bijvoorbeeld alternatieve bestandsgroottes voor Verkenner selecteren. Klik bovendien op Sorteren om te selecteren om de bestands- en mappenlijsten te sorteren op type, naam, datum, tags, enz.

Een andere handige optie op dat tabblad zijn Item-selectievakjes . Als u die optie selecteert, worden selectievakjes toegevoegd waarop gebruikers kunnen klikken om meerdere mappen en bestanden mee te selecteren. U kunt dus meerdere bestanden en mappen selecteren zonder de Ctrl-toets ingedrukt te houden.
De map Bibliotheken is standaard niet opgenomen in de zijbalk van Verkenner. U kunt het echter vanaf het tabblad Weergave toevoegen aan de zijbalk door Navigatievenster te selecteren. Klik vervolgens op Bibliotheken weergeven om die map aan de zijbalk toe te voegen.

De werkbalk Snelle toegang
De werkbalk Snelle toegang bevindt zich linksboven in het venster Verkenner. Het bevat snelkoppelingen naar opties op de lintwerkbalk en u kunt het aanpassen door op de kleine pijl-omlaag te drukken. Dat opent het onderstaande menu.

Het menu bevat een paar opties die u kunt toevoegen of verwijderen via de werkbalk Snelle toegang. Klik op een optie die nog niet is geselecteerd om deze aan de werkbalk toe te voegen. U kunt ook op een geselecteerde optie klikken om deze uit de QAT te verwijderen.
U kunt ook extra Prullenbak-opties aan die werkbalk toevoegen, maar deze zijn niet opgenomen in het bovenstaande menu. U kunt een lege prullenbak toevoegen , alle items herstellen en de opties van de prullenbak aan de werkbalk Snelle toegang toevoegen. Klik op het pictogram Prullenbak op het bureaublad om het te openen zoals hieronder.

Klik daar op het tabblad Beheren om de onderstaande opties te openen. Als u een lege Prullenbakoptie wilt toevoegen aan de werkbalk Snelle toegang, klikt u met de rechtermuisknop op die knop op het tabblad Beheren om het contextmenu te openen. Selecteer vervolgens Toevoegen aan werkbalk Snelle toegang vanuit dat menu om het toe te voegen zoals hieronder. U kunt de meeste andere opties op het lint van Verkenner op dezelfde manier aan de QAT toevoegen.

U kunt mappen in nieuwe Verkenner-vensters openen door het tabblad Bestand te selecteren. Kies een map om te openen, klik op Bestand en vervolgens op Nieuw venster openen in het onderstaande menu. Ctrl + N is een sneltoets voor die optie.

Bovendien kunt u een geselecteerde map in de opdrachtprompt ook rechtstreeks vanuit Verkenner openen. Selecteer de optie Opdrachtprompt openen in het bovenstaande menu. Hiermee wordt de geselecteerde map in het promptvenster geopend en u kunt ook selecteren om deze in PowerShell te openen.
Handige sneltoetsen voor bestandsverkenner
Tot slot is het de moeite waard om enkele sneltoetsen van File Explorer te vermelden. Bestandsverkenner heeft een aantal sneltoetsen en een goede manier om ze te vinden is door de cursor over een knop op de lintwerkbalk te bewegen. Dat opent een klein tekstvak met daarin een sneltoets zoals hieronder weergegeven.

De Alt-toets heeft enkele handige File Explorer-sneltoetsen. Als u bijvoorbeeld op Alt + pijl-omhoog drukt, gaat u één map omhoog of terug in uw mappenlijst. Druk op Alt + pijl-links om terug te gaan in uw mapgeschiedenis.
Er zijn ook sneltoetsen die File Explorer openen en sluiten. Om een nieuw venster Verkenner te openen, drukt u op Win + E. U kunt ook op Alt + F4 drukken om Verkenner te sluiten.
Kopiëren en plakken zijn twee opties waarmee u bestanden kunt kopiëren in Verkenner. Druk op Ctrl + C om een geselecteerd bestand te kopiëren. Vervolgens kunt u dat in een andere map plakken door op Ctrl + V te drukken.
Het voorbeeldvenster is een handige optie Bestandsverkenner die u een voorbeeld van een afbeelding of documentbestand geeft. Klik op een bestand om een voorbeeld te bekijken en druk vervolgens op Alt + P om er een voorbeeld van te openen zoals hieronder. Druk nogmaals op Alt + P om de optie uit te schakelen.

File Explorer is zeker een van de meest essentiële tools in Windows 10. Deze gids behandelt alleen de ingebouwde opties die het heeft, en u kunt File Explorer verder aanpassen met extra software van derden en registerbewerkingen.