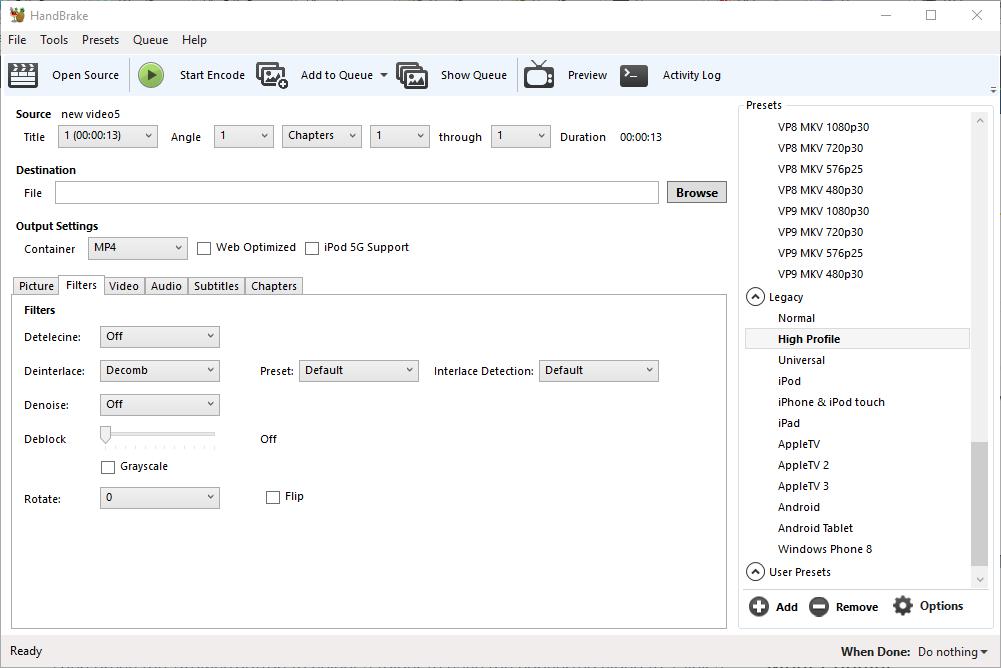Heb je een video die niet wordt afgespeeld op het geselecteerde apparaat? Als dat het geval is, is HandBrake de software voor u! HandBrake converteert video's naar containerformaten die zijn geoptimaliseerd voor verschillende tablets, telefoons, gameconsoles en digitale mediaspelers. Met de software kunt u veel videobestanden en dvd- of Blu-ray-schijven converteren naar formaten die zeker op uw hardware-apparaten kunnen worden afgespeeld.
Zie ook ons artikel Beste Kodi-add-ons voor het kijken naar live tv
Allereerst is het vermeldenswaard wat HandBrake wel en niet is. HandBrake is geen software die video's converteert naar veel alternatieve uitvoerformaten. In feite kunt u alleen video's converteren naar MP4- en MKV-containerindelingen met de software, die op de meeste hardwareapparaten wordt afgespeeld. Dus als je video's naar andere formaten moet converteren, zal Handbrake niet veel goeds zijn. Raadpleeg deze Tech Junkie-handleiding voor meer informatie over het converteren van meer algemene mediabestanden naar andere formaten.
HandBrake is freeware software waarmee gebruikers video's kunnen converteren met geconfigureerde apparaatpresets. Elke voorinstelling is geconfigureerd voor specifieke hardwareapparaten of software waarop u mogelijk video's moet afspelen. Als zodanig kunt u presets zoals Android, iPhone & iPod, iPad, Apple TV, Windows Phone 8, Roku 4 en Amazon Fire TV selecteren om video snel te converteren naar formaten die zijn geconfigureerd om op die apparaten te worden afgespeeld. Klik op Downloaden (64 bit) op deze webpagina om het installatieprogramma van de software op te slaan en HandBrake toe te voegen aan Windows 7 of 10. Er zijn ook Handbrake-installatieprogramma's voor Mac OS X en Ubuntu.
Wanneer u HandBrake hebt geïnstalleerd, opent u het venster in de opname direct hieronder. De bovenste balk bevat de meest essentiële opties van de software waarmee u bronbestanden kunt openen, bestanden in de wachtrij kunt plaatsen voor batchconversie en de video's kunt coderen. Daaronder zijn er brongegevens voor uw geselecteerde video, een tekstvak Bestandspad waar u een map kunt kiezen om de geconverteerde clip op te slaan en uitvoerinstellingen georganiseerd over zes tabbladen. Er is een lijst met voorkeursinstellingen aan de rechterkant van het venster waaruit u algemene, web-, apparaatspecifieke, MKV- en oude vooraf ingestelde categorieën kunt selecteren.
Video's converteren naar een geconfigureerde voorinstelling
Nu kunt u video's converteren naar een voorinstelling door op de knop Open source te drukken. Dat opent een zijbalk Bronkeuze waaruit u op Bestand moet klikken om een enkele video te selecteren om te converteren. Selecteer een video en druk op Openen om deze in HandBrake te openen.
Selecteer vervolgens een voorinstelling om de video naar te converteren in de lijst Voorinstellingen aan de rechterkant van het venster. Om de video naar een compatibel apparaatformaat te converteren, klikt u op Apparaten en oud om die categorieën uit te vouwen. Vervolgens kunt u ervoor kiezen om de clip te converteren naar Android Tablet, Windows Phone 8, iPad, iPod, AppleTV, Roku en andere apparaatformaten. Beweeg de muis over elke voorinstelling om een knopinfo te openen die meer informatie over de voorinstellingen biedt, zoals weergegeven in de onderstaande momentopname.

Druk vervolgens op de knop Bladeren om een map te selecteren waarin u de geconverteerde video wilt opslaan. Klik op een map in het venster Opslaan als, voer een videotitel in het vak Bestandsnaam in en druk op de knop Opslaan . Het tekstvak Bestand bevat dan het uitvoerpad.
Druk op de knop Start Encode boven in het venster. De coderingstijd varieert aanzienlijk, afhankelijk van de lengte van de video. Lange clips kunnen meer dan een uur duren. Wanneer de codering is voltooid, kunt u het nieuwe videoformaat openen in de daarvoor geselecteerde uitvoermap. Nu kunt u die clip op een USB-stick opslaan en overbrengen naar het apparaat waarop u wilt spelen. Als alternatief kunt u de video ook opslaan in de cloudopslag.
Video rippen van dvd en Blu-ray
Als u een dvd of Blu-ray hebt waarop een video staat die u wilt opslaan op een harde schijf, kunt u dat doen als deze geen kopieerbeveiliging heeft. Dat zou waarschijnlijk de meeste film-dvd's of Blu-ray-schijven uitsluiten. Als de dvd echter uw eigen opgenomen video's bevat, kunt u deze van de schijf rippen en converteren naar formaten die geschikt zijn voor weergave op tablets, mobiele telefoons, enz.
Plaats eerst een dvd of Blu-ray om een video van uw schijfstation te rippen. Sluit een mediaspeler die automatisch wordt geopend. Druk vervolgens op de knop Open Source en selecteer het dvd-station om het te scannen.
Daarna kunt u de video naar alternatieve indelingen converteren, ongeveer hetzelfde als clips die op uw harde schijf zijn opgeslagen. Selecteer een uitvoerpad ervoor, kies een voorinstelling en druk op de knop Start Encode . Vervolgens kunt u het nieuwe videoformaat in de geselecteerde uitvoermap openen om het in een mediaspeler af te spelen.
Batch-video's converteren
Als u meerdere video's naar nieuwe bestandsindelingen moet converteren, kunt u hiervoor een batchconversie instellen. De batchconversie converteert alle video's in een wachtrij. Als zodanig moet u de clips aan een wachtrij toevoegen om ze in batch te converteren.
Druk eerst op de knop Open source en selecteer een video om te converteren. Kies vervolgens een cadeau ervoor en een pad voor de uitvoermap. Druk vervolgens op de knop Toevoegen aan wachtrij om de video aan een wachtrij toe te voegen. Druk op Wachtrij tonen om het venster in de onderstaande momentopname te openen.

Bovenstaand venster toont alle video's die u aan de wachtrij hebt toegevoegd. U kunt dus meerdere bestanden aan die wachtrij toevoegen om ze in batch te converteren. Nadat u alle video's hebt toegevoegd, drukt u op de knop Start Queue . Handbrake converteert alle video's in de wachtrij naar de vooraf ingestelde formaten die voor hen zijn geselecteerd.
Het wachtrijvenster bevat een vervolgkeuzemenu Wanneer gereed. Klik op dat menu om de opties te openen die worden weergegeven in de opname direct hieronder. Daar kunt u HandBrake selecteren om te sluiten of voor Windows om af te sluiten of uit te loggen wanneer de software klaar is met het converteren van de video's.

Pas de uitvoerinstellingen van de voorinstellingen aan
HandBrake-gebruikers kunnen de standaardconfiguraties van alle voorinstellingen aanpassen met de uitvoerinstellingen. Ten eerste kunt u de compressiesnelheid aanpassen door op het tabblad Video in de momentopname direct hieronder te klikken. Dat omvat een schuifregelaar voor het optimaliseren van de videobalk die u verder naar links kunt slepen om de videoconversiesnelheid te versnellen. U kunt ook de schuifregelaar naar rechts slepen om de videocompressie te vertragen, waardoor het uitvoerbestand ook kleiner wordt.

Het tabblad Video bevat ook een kwaliteitsbalk. Met de schuifregelaar van die balk kun je de kwaliteit van de geconverteerde video verbeteren of de bestandsgrootte meer comprimeren. Sleep de schuifregelaar van de balk verder naar rechts om de beeldkwaliteit te verbeteren. Sleep de balk verder naar links om de bestandsgrootte van de geconverteerde video te verkleinen.
U kunt de beeldkwaliteit verder configureren door op het tabblad Filter te klikken. Dat tabblad bevat verschillende opties voor videofilters. U kunt bijvoorbeeld graan verwijderen door op NLMeans te klikken in het vervolgkeuzemenu Denoise. Sleep de Deblock- balk verder naar rechts om blokvormige artefacten te verwijderen en scherpe randen glad te strijken. U kunt video's ook naar zwart-wit converteren door het selectievakje Grijswaarden in te schakelen.

Je kunt de afmetingen van de video's aanpassen door op het tabblad Afbeelding in de momentopname direct hieronder te klikken. Dat omvat de vakken Breedte en Hoogte die u de algehele videoweergavegrootte tonen. Standaard wordt dit meestal geconfigureerd op een automatische instelling voor maximale brongrootte-uitvoer.

Als u zowel de breedte als de hoogte van de weergave-uitvoer wilt aanpassen, klikt u op het vervolgkeuzemenu Anamorf en selecteert u Geen . Vervolgens kunt u de weergavegrootte aanpassen door op de pijl-omlaag en pijl-omhoog te klikken naast de vakken Breedte en Hoogte. Als alternatief kunt u ook nieuwe waarden in de vakken invoeren. Als u de afmetingen van de weergave-uitvoer verkleint, wordt de bestandsgrootte van de video kleiner.
Handrem heeft ook een Preview- optie die u kunt selecteren om video's te controleren voordat u ze converteert. Druk op de knop Voorbeeld bovenaan het venster om het onderstaande venster te openen. Schakel vervolgens het selectievakje Standaardsysteem speler gebruiken in en druk op Live Preview om een voorbeeld van de clip in uw standaardmediaspeler te openen. Als u de optie Standaardsysteem speler gebruiken niet selecteert, wordt het voorbeeld geopend in VLC als u die software hebt geïnstalleerd.

Nu kunt u uw video's snel converteren naar tal van MP4- en MKV-voorinstellingen voor containerindelingen die zijn geconfigureerd voor specifieke apparaten en scenario's. Dit komt zeker van pas als er geen video wordt afgespeeld op je tablet, mobiel, browser of andere digitale mediaspelers. HandBrake is ook handige software voor het rippen van dvd-video's naar harde schijven.